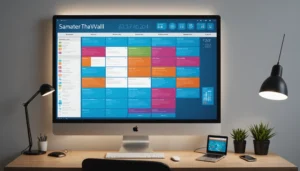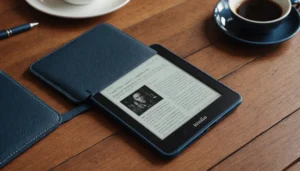Das Problem verstehen
Was ist der nvlddmkm-Fehler?
Viele PC-Nutzer, insbesondere Gamer, sind möglicherweise schon einmal mit dem ominösen nvlddmkm.sys-Fehler konfrontiert worden. Diese stark gefürchtete Fehlermeldung steht in der Regel im Zusammenhang mit Grafiktreibern und kann dazu führen, dass der Bildschirm einfriert oder abstürzt. Einfach gesagt, wenn dieser Fehler auftritt, ist es, als würde Ihr Computer ein kleines Stottern bekommen, das die allgemeine Leistung beeinträchtigt. Diese Fehler treten typischerweise dann auf, wenn die Grafikkarte nicht ordnungsgemäß mit dem Rest des Systems kommunizieren kann. Dies kann aus einer Vielzahl von Gründen geschehen, die wir im Folgenden näher erläutern.
Häufige Ursachen für den Fehler
Es gibt mehrere Gründe, warum dieser Fehler auftreten kann. Einige häufige Ursachen sind:
- Veraltete oder inkompatible Grafikkartentreiber: Eine der häufigsten Ursachen ist, dass die Grafikkartentreiber nicht auf dem neuesten Stand sind oder nicht mit den restlichen Systemkomponenten kompatibel sind.
- Überhitzung der Grafikkarte: Wenn eine Grafikkarte überhitzt, kann dies zu einer schlechten Leistung und schließlich zu Abstürzen führen. Dies kann oft durch regelmäßige Reinigung und Wartung der Hardware verhindert werden.
- Hardwareprobleme, wie defekte RAM-Module oder eine fehlerhafte GPU: Hardware kann im Laufe der Zeit Schaden nehmen, was zu einer Vielzahl von technischen Problemen führt, einschließlich des nvlddmkm-Fehlers.
- Konflikte zwischen unterschiedlichen Softwareanwendungen: Bestimmte Programme oder Anwendungen, die gleichzeitig laufen, können sich gegenseitig stören, was zu Fehlern führt.
Sogar eine so einfache Ursache wie ein lockeres Kabel kann ebenfalls dazu führen, dass dieser Fehler auftritt. Es ist daher äußerst wichtig, die genaue Ursache des Problems zu identifizieren, um eine angemessene Lösung zu finden. In einigen Fällen kann es erforderlich sein, mehrere Schritte zu unternehmen, um die wahre Ursache zu diagnostizieren.
Erste Schritte zur Problemlösung
Überprüfung der neuesten Treiber-Updates
Wenn Sie auf den nvlddmkm-Fehler stoßen, ist der erste logische Schritt die Überprüfung Ihrer Grafikkartentreiber. Die meisten Hersteller wie NVIDIA und AMD veröffentlichen häufig Updates, um die Leistung zu optimieren und Bugs zu beheben. Diese Updates sind entscheidend, da sie oft Fehlerbehebungen und Verbesserungen enthalten, die die allgemeine Stabilität und Leistung verbessern können.
Um die neuesten Treiber herunterzuladen, öffnen Sie die GeForce Experience oder gehen Sie direkt auf die Website des Herstellers, um die neuesten Treiber herunterzuladen und zu installieren. Achten Sie darauf, während der Installation keine anderen Programme auszuführen, um mögliche Konflikte zu vermeiden. Sobald der neue Treiber installiert ist, starten Sie Ihren Computer neu, um sicherzustellen, dass alle Änderungen korrekt angewendet wurden.
Windows-Fehlerbehebung nutzen
Windows bietet integrierte Tools, die bei der Diagnose und Behebung allgemeiner Probleme helfen können. Die Verwendung der Windows-Fehlerbehebung ist einfach:
- Öffnen Sie die Einstellungen.
- Gehen Sie zu Update und Sicherheit.
- Klicken Sie auf Problembehandlung und führen Sie die entsprechenden Assistenten durch.
Diese integrierten Tools können spezifische Probleme mit Ihrem System erkennen und beheben, was Ihnen möglicherweise stundenlange manuelle Fehlersuche erspart.
Detaillierte Lösungsansätze
Grafikkartentreiber im abgesicherten Modus neu installieren
Manchmal können Überreste alter Treiber Konflikte verursachen. Eine saubere Neuinstallation im abgesicherten Modus kann helfen. Dieser Modus ermöglicht es, das System mit einer minimalen Anzahl von Treibern zu starten, was störende Drittanbieter-Software temporär ausschaltet:
- Starten Sie Ihren Computer im abgesicherten Modus, indem Sie während des Hochfahrens die Taste F8 drücken.
- Deinstallieren Sie die Treiber über den Geräte-Manager. Gehen Sie hierzu zur Kategorie Display-Adapter, klicken Sie mit der rechten Maustaste auf Ihre GPU und wählen Sie „Gerät deinstallieren“.
- Verwenden Sie ein Tool wie Display Driver Uninstaller, um alle verbleibenden Treiberreste vollständig zu entfernen.
- Installieren Sie die neuesten Treiber im normalen Modus neu und starten Sie Ihren Computer neu.
Dieser Prozess sorgt dafür, dass keine alten Treiberdateien bestehen bleiben, die das System beeinträchtigen könnten. Eine solche vollständige Neuinstallation des Treibers ist ein wirkungsvoller Schritt, um sicherzustellen, dass keine veralteten Dateien die neuesten Treiber beeinträchtigen.
Überprüfung auf Hardwareprobleme
Wenn alle Softwarelösungen fehlschlagen, könnten tatsächlich Hardwareprobleme vorliegen. Dies können fehlerhafte Komponenten wie RAM, GPU oder sogar das Motherboard sein. Um dies zu überprüfen:
- Testen Sie Ihre RAM-Module mit Tools wie Memtest86, um herauszufinden, ob eines der Module fehlerhaft ist.
- Sehen Sie, ob die Grafikkarte fest im Steckplatz sitzt. Ziehen Sie vorsichtig an den Kabeln, um sicherzustellen, dass keine gelockert sind.
- Erwägen Sie, die Grafikkarte in einem anderen Steckplatz oder sogar auf einem anderen Computer zu testen, um festzustellen, ob der Fehler spezifisch für Ihr System ist.
In einigen Fällen müssen möglicherweise Teile ausgetauscht werden, um das Problem komplett zu lösen. Diese Art von Diagnose kann zeitaufwändig sein, hilft jedoch oft dabei, grundlegende physische Probleme zu erkennen, die ein System beeinträchtigen können.
Optimierung der Systemeinstellungen
Anpassung der Grafikeinstellungen im Control Panel
Das Optimieren der Grafikeinstellungen kann ebenfalls helfen, die allgemeine Leistung zu verbessern und Vorfälle von nvlddmkm zu verhindern. Öffnen Sie das NVIDIA Control Panel und passen Sie die Einstellungen so an, dass sie mit den Anforderungen Ihres Systems kompatibel sind. Sie können beispielsweise die Energieverwaltungsoption auf „Maximale Leistung bevorzugen“ umstellen oder die Texturfilterqualität reduzieren, um die Belastung der GPU zu verringern.
Energieoptionen auf maximale Leistung einstellen
Eine simple, aber oftmals übersehene Einstellung ist die Anpassung der Energieoptionen Ihres PCs. Gehen Sie zu den Energieoptionen in der Systemsteuerung und wählen Sie Maximale Leistung aus, um sicherzustellen, dass Ihr Computer nicht versucht, Energie zu sparen, indem er Ihre Grafikkarte drosselt. Diese Einstellung kann verhindern, dass die Grafikkarte bei vielen Aufgaben unnötig gedrosselt wird und somit die Leistung optimiert bleibt.
„Getting your graphics card to work optimally can often be as simple as tweaking a few settings.“ – NVIDIA Support Forum
Indem Sie diese Schritte befolgen, können Sie übliche Fehler vermeiden und das Beste aus Ihrer Hardware herausholen. Oft sind es einfache Lösungen, die bei technologiebasierten Problemen am effektivsten sind. Schließlich ist es essentiell, sowohl Software als auch Hardware regelmäßig zu überprüfen und Wartung durchzuführen, um eine einwandfreie Leistung zu gewährleisten.
Zusätzliche Tipps und Fazit
Ein zusätzlicher Tip wäre, stets ein Backup wichtiger Daten vorzuhalten. Das verhindert, dass im Falle eines ernsthaften Ausfalls Daten verloren gehen. Auch regelmäßig durchgeführte Systemscans nach Malware können dabei helfen, dass Ihr System reibungsloser funktioniert, da schadhafte Programme mögliche Systemkonflikte verursachen können.
Insgesamt ist der nvlddmkm-Fehler ein relativ häufiges, wenn auch frustrierendes Problem, das Gamer und PC-Nutzer lösen müssen. Mithilfe der oben genannten Schritte und Tipps können Sie jedoch viel Zeit und Stress sparen und viel eher die Ursache des Problems finden.
Vermeiden Sie es, an allen Computereinstellungen auf einmal zu ändern; nehmen Sie sich Zeit für jeden einzelnen Schritt und vergewissern Sie sich, dass Ihr System nach jeder Anpassung stabil bleibt, bevor Sie fortfahren. Der Prozess der Problemlösung mag manchmal zeitaufwändig erscheinen, aber er ist entscheidend für die langfristige Gesundheit Ihres Computers.