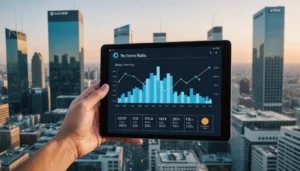Das RAM-Upgrade ist ein oft unterschätzter, aber entscheidender Schritt, um die Leistung eines Laptops, insbesondere eines MacBook Pro, erheblich zu verbessern. Durch gezielte Verbesserung des Arbeitsspeichers können Sie drastische Verbesserungen in Bezug auf Geschwindigkeit, Multitasking-Fähigkeit und allgemeine Systemantwort erzielen. Dieser Artikel bietet eine umfassende Anleitung, die erklärt, warum ein RAM-Upgrade sinnvoll ist, welche Modelle aufgerüstet werden können, welche Schritte notwendig sind und wie sich die Performance nach dem Upgrade verändert.
Bedeutung des RAM-Upgrades
Warum mehr RAM zu einem Leistungszuwachs beim MacBook Pro führt
RAM, oder Random Access Memory, ist ein entscheidender Faktor für die Performance Ihres Computers. Ein erweitertes RAM ermöglicht es Ihrem MacBook Pro, mehr Anwendungen gleichzeitig auszuführen und große Dateien oder Programme effizienter zu verarbeiten. Wenn Sie häufig mit speicherintensiven Anwendungen wie Photoshop, Final Cut Pro oder virtuellen Maschinen arbeiten, kann das Hinzufügen von mehr RAM erhebliche Verbesserungen bringen.
„Mehr RAM bedeutet, dass weniger auf die langsamere Festplatte ausgelagert werden muss, was zu einer weitaus besseren Gesamtleistung führt.“ – TechAdvisor
Vergleich zwischen verschiedenen RAM-Größen und ihre Auswirkungen auf die Performance
Ein MacBook Pro mit 8 GB RAM kann für alltägliche Aufgaben ausreichen, aber für professionelle Anwendungen und Multitasking wird oft mindestens 16 GB empfohlen. Wer mit komplexen 3D-Renderings oder Video-Editing beschäftigt ist, könnte von 32 GB oder sogar mehr profitieren. Der direkte Vergleich zwischen einem 8 GB und 32 GB RAM zeigt, dass letzteres spürbar weniger Verzögerungen und Ruckler aufweist, was insbesondere bei Gaming oder High-End-Software von Vorteil ist.
Die Vorteile von mehr RAM sind nicht auf erhebliche Anwendungen beschränkt. Selbst alltägliche Prozesse wie das Surfen im Internet mit mehreren geöffneten Tabs, die Nutzung von Office-Anwendungen oder das Streaming von Medien profitieren von zusätzlichem RABei einem MacBook Pro mit höherem RAM ist die Wahrscheinlichkeit geringer, dass es ins Stocken gerät oder der Bildschirm einfriert, auch wenn viele Programme gleichzeitig genutzt werden.
Voraussetzungen und Vorbereitungen
Überprüfung der Kompatibilität: Welche MacBook Pro Modelle können aufgerüstet werden?
Bevor Sie beginnen, müssen Sie sicherstellen, dass Ihr MacBook Pro tatsächlich aufrüstbar ist. Nicht alle Modelle erlauben ein einfaches RAM-Upgrade. Frühe Modelle vor 2013 sind in der Regel aufrüstbar, während neuere Modelle oft fest verlöteten RAM haben. Eine schnelle Google-Suche Ihres Modells sollte Klarheit schaffen oder ein Blick in das Support-Dokument von Apple.
Es ist wichtig, die technischen Daten Ihres MacBook Pro zu kennen, bevor Sie sich zum Kauf von RAM-Modulen entscheiden. Viele Nutzer machen den Fehler, inkompatible Module zu kaufen, die mit ihrem vorhandenen MacBook-System nicht funktionieren. Der RAM-Typ, die Geschwindigkeit (in MHz) und die maximal unterstützte Größe sind entscheidende Faktoren, die beim Kauf berücksichtigt werden müssen.
Benötigte Werkzeuge und Materialien für den RAM-Einbau
- Kreuzschlitzschraubenzieher
- Antistatisches Armband
- Neues RAM-Modul, kompatibel mit Ihrem MacBook Pro
- Weiches Tuch, um Kratzer zu vermeiden
Stellen Sie sicher, dass Sie in einer sauberen und gut beleuchteten Umgebung arbeiten. Elektrostatische Entladungen können Komponenten beschädigen, daher ist das Tragen eines antistatischen Armbands ratsam. Halten Sie die Modulverpackungen bereit und stellen Sie sicher, dass Sie nicht auf Teppichboden oder einer anderen statisch aufladbaren Oberfläche arbeiten.
Schritt-für-Schritt Anleitung zum Einbau
Detaillierte Anleitung zum Öffnen des MacBook Pro Gehäuses
Schalten Sie zunächst das MacBook Pro aus und lassen Sie es vollständig abkühlen. Legen Sie es auf eine weiche Oberfläche. Entfernen Sie die Schrauben auf der Unterseite des Gehäuses mit dem Kreuzschlitzschraubenzieher sorgfältig. Achten Sie darauf, die Schraubenmuster im Auge zu behalten, da sie unterschiedliche Längen haben können.
Nachdem Sie den Gehäusedeckel entfernt haben, verstauen Sie die Schrauben sicher, so dass sie nicht verloren gehen. Sie können dafür ein kleines Fach oder einen magnetischen Teller verwenden. Berühren Sie nicht unnötig die internen Komponenten und vermeiden Sie den Kontakt mit Platinen, um Schäden durch statische Aufladung zu verhindern.
Anleitung zum sicheren Entfernen und Einsetzen von RAM-Modulen
Nachdem Sie das Gehäuse entfernt haben, tragen Sie Ihr antistatisches Armband, um eine Entladung statischer Elektrizität zu vermeiden. Ziehen Sie die Hebel, die das RAM-Modul halten, vorsichtig auseinander. Nehmen Sie das bestehende Modul heraus und setzen Sie das neue fest in den Steckplatz ein, wobei Sie die Kerbe des RAM-Moduls ausrichten. Drücken Sie das Modul leicht nach unten, bis es einrastet.
Es ist wichtig, sanft zu arbeiten und kein übermäßiges Kraftaufwand zu verwenden. Setzen Sie das Gehäuse nach dem Einbau der neuen Module wieder korrekt auf und schrauben sie es in umgekehrter Reihenfolge wieder zusammen. Achten Sie darauf, die Schrauben nicht zu fest anzuziehen, um das Gehäuse nicht zu beschädigen.
Häufige Probleme und Lösungen
Was tun, wenn der neue RAM nicht erkannt wird?
Falls das MacBook Pro den neuen RAM nicht erkennt, überprüfen Sie zuerst, ob das Modul richtig eingesetzt wurde. Manchmal hilft es, das Gerät zurückzusetzen. Halten Sie dazu beim Starten Cmd + Option + P + R gedrückt, um den NVRAM zurückzusetzen.
Auch ein erneutes Überprüfen der RAM-Spezifikationen kann sinnvoll sein, falls trotz korrektem Einbau Probleme bestehen bleiben. Sollte der RAM weiterhin nicht erkannt werden, kann auch ein Test auf einem anderen, kompatiblen Gerät Klarheit darüber geben, ob das RAM-Modul möglicherweise defekt ist.
Tipps zur Vermeidung von Beschädigungen und Sicherheitsrisiken
Achten Sie darauf, niemals unter Spannung zu arbeiten und stets das antistatische Armband zu tragen. Eine unsachgemäße Installation kann nicht nur den RAM, sondern auch die Hauptplatine beschädigen, was oft teure Reparaturen nach sich zieht.
Führen Sie regelmäßige Sicherungen Ihrer wichtigen Daten durch. Auch wenn ein RAM-Upgrade keine direkten Auswirkungen auf eingestellte Daten hat, ist es eine gute Gelegenheit, Ihren Backup-Plan zu überprüfen. Generell gilt: Sicher ist sicher.
Performance-Tests und Ergebnisse
Durchführung von Benchmarks vor und nach dem Upgrade
Um den Erfolg des Upgrades zu messen, sollten Sie vor und nach dem Einbau Benchmarks durchführen. Programme wie Geekbench oder Cinebench sind hervorragend geeignet, um die Leistung in numerischen Werten zu erfassen und eine analytische Aussicht auf die Verbesserungen zu gewähren. Erwarten Sie eine zügigere Verarbeitung, insbesondere bei komplexen Aufgaben.
Nutzerberichte: subjektive Erfahrungen und Verbesserungen im Alltag
Viele Anwender berichten von einem deutlich flüssigeren Betrieb nach einem RAM-Upgrade. Aufgaben wie das Rendern von Videos oder das Bearbeiten großer Fotodateien sind spürbar schneller. Eine schnellere Reaktion in Multitasking-Szenarien macht das MacBook Pro zu einem wahren Powerhouse, welches die Hochleistungsanforderungen moderner Software erfüllt.
Ein Nutzer, der seine Erfahrungen auf einer bekannten Technik-Website teilt, beschreibt, wie er vorher Schwierigkeiten hatte, eine Videodatei mit einem Videobearbeitungsprogramm zu bearbeiten, aber nach dem Upgrade war das Rendern derselben Datei fast doppelt so schnell. Die Nutzung des MacBook Pro war nicht nur einfacher, sondern der Computer blieb auch bei langen Sessions viel kühler.
Ein RAM-Upgrade kann das MacBook Pro in der Tat transformieren, besonders wenn der Nutzer bereit ist, die notwendigen Schritte sorgfältig und geduldig zu befolgen. Es ist eine kostengünstige Möglichkeit, die Lebensdauer des Laptops zu verlängern und seine Fähigkeiten in den kommenden Jahren zu maximieren.